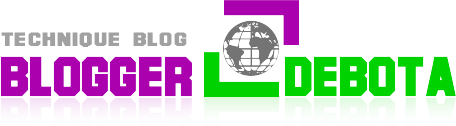সবাইকে আমার আন্তরিক
সালাম এবং শুভেচ্ছা জানিয়ে শুরু করছি কম্পিউটারের এলোমেলো ফাইলগুলোকে
সুন্দর ভাবে অ্যারেঞ্জ করার জাদুকরী উপায় নিয়ে আমার আজকের টিউন।










কম্পিউটারে
যারা অনেক বেশি কাজ করেন তাদের কাজের প্রয়োজনে অনেক এলোমেলো ফাইল জমা হয়।
অনেকের ডেস্কটপ কিংবা ডাউনলোড ফোল্ডার দেখলে পিলে চমকে উঠে! মনে হয় কোন
ফাইলের জঙ্গলে এসে উপস্থিত হয়েছি। তবে যারা অনেক পরিপাটি করে কম্পিউটারের
ফাইলগুলো গুছিয়ে রাখতে চান তাদের জন্য কষ্টটা একটু বেশিই। প্রত্যেকটা
ফাইলকে তাদের ক্যাটাগরি অনুযায়ী সাজিয়ে রাখা একেবারে চাট্টিখানি কথা নয়।
আচ্ছা বিষয়টা যদি এমন হতো যে ইন্টারনেট ডাউনলোড ম্যানেজার দিয়ে ফাইল
ডাউনলোড করলে সেগুলো যেভাবে গুছানো অবস্থায় থাকে সেভাবে সব কিছু গুছানো
থাকবে, তাহলে কেমন হতো? ধরুন আপনি একটা ওয়ার্ড ফাইল তৈরী করলেন। তারপর সেটা
অটোমেটিক ওয়ার্ড ফাইলের জন্য নির্দিষ্ট ফোল্ডারে চলে গেলো। এভাবেই ছবিগুলো
আলাদা ফোল্ডারে, তার মাঝে আবার ছবির ফরমেট অনুযায়ী JPEG, PNG, GIF ইত্যাদি
ফাইলগুলো আলাদা আলাদা ফোল্ডারে তাহলে কেমন হতো? এরকম হলে কম্পিউটারের
সবফাইলগুলো প্রয়োজনের সময় তাদের জন্য নির্দিষ্ট ফোল্ডারেই পাওয়া যেতো।
আপনাদের এরূপ প্রয়োজনের কথা ভেবেই আজ আপনাদের এমন একটি সফটওয়্যারের সাথে
পরিচয় করিয়ে দিবো সেটা আপনাদের উপরে বর্ণিত কাজগুলো আমার দেওয়া বর্ণনার
চাইতেও অনেক সুনিপুণভাবে করে দিবে। তবে আর দেরী কেন?
DropIt – স্বয়ংক্রিয় ফাইল ম্যানেজমেন্টে আপনার ব্যক্তিগত সহকারী
আপনারা
নিশ্চয় ধান থেকে চাল বের করার মেশিনগুলো দেখেছেন? মেশিনের একটি নির্দিষ্ট
বক্সে ধান দেওয়া মাত্রই সেগুলো থেকে চাল এবং তুষ আলাদা হয়ে দুটি ভিন্ন পথে
তাদের জন্য নির্দিষ্ট জায়গায় গিয়ে জমা হয়। আজকের টিউনের আলোচিত
সফটওয়্যারটিও ঠিক একই ধরনের কাজ করবে। মাউস পয়েন্টার দিয়ে কোন ফাইলকে ড্রাগ
করে কম্পিউটার স্ক্রিণে ভাসমান DropIt আইকনের উপর ড্রপ করলেই আগে থেকে
নির্ধারন করা রুলস অনুযায়ী ফাইলটি তার জন্য নির্ধারিত ফোল্ডারে গিয়ে জমা
হবে। জানিনা কতোটুকু বুঝতে পারলেন! তবে টিউনের বাকী অংশ থেকে সফটওয়্যারটির
ব্যবহার এবং এর উপকারীতা সম্পর্কে একেবারে বিশেষজ্ঞ হয়ে বের হবেন আশা করছি।
যাহোক, প্রথমে নিচের ডাউনলোড লিংক থেকে আগে সফটওয়্যারটি ডাউনলোড করে নিন।
সফটওয়্যারটি সম্পূর্ণ ফ্রি তাই আপনারা আপাততো চিন্তা মুক্ত।
পোর্টেবল অথবা ইনস্টলারটি ডাউনলোড করতে এখানে ক্লিক করুন | সাইজ 4 মেগাবাইট মাত্র
ডাউনলোড
শেষ হয়ে গেলে সফটওয়্যারটি স্বাভাবিক নিয়মে ইন্সটল করে নিন। এবার চলুন
সফটওয়্যারটির ব্যবহার প্রক্রিয়া সম্পর্কে জেনে নিই। সেই সাথে কেন
সফটওয়্যারটি ব্যবহার করবো এবং কী কী সুবিধা পাবো সেগুলোও জেনে নেওয়া যাবে।
DropIt – ব্যবহার পদ্ধতি
সফটওয়্যারটি
দিয়ে যে কেবল ফাইলগুলো তাদের জন্য নির্দিষ্ট ফোল্ডার কেন্দ্রিক সাজানো
যাবে তাই নয়। এটা দিয়ে আরও অনেক কাজ করা যায়, যেমন ফাইলকে অন্য কোথাও কপি
অথবা মুভ করা, কম্প্রেস করা, রিনেইম করা, ডিলেট করা থেকে শুরু করে আরও অনেক
কিছু। চলুন কীভাবে সফটওয়্যার দিয়ে কাজ শুরু করতে হয় সেটা জেনে নিই। কারন
যারা সফটওয়্যার বিষয়ে অভিজ্ঞ তারাও এটার ব্যবহার প্রক্রিয়া না জানলে নিজে
নিজে ব্যবহার শুরু করতে পারবে না। বিশ্বাস না হলে নিজে একবার চেষ্টা করে
দেখতে পারেন। পারলেন কী পারলেন না সেটা আমাকে টিউমেন্টে জানাতে ভুলবেন না
যেন।
- প্রথমে ডেস্কটপে থাকা DropIt আইকনটি রান করলে ডেস্কটপে নিচের চিত্রের মতো আরও একটি ভাসমান আইকন দেখতে পাবেন। এই আইকনটি সব সময় যেকোন উইন্ডোতে ভাসমান অবস্থায় থাকবে। এই আইকন দিয়েই আমাদের কাজের শুরু। আমি কেবল একটি রুলস তৈরী করা শিখাবো। আর বাকিগুলো আপনাদের নিজ উদ্যোগে শিখে নিতে হবে।
- আমরা আজ দেখবো যেকোন ইমেজ ফাইলকে কিভাবে কম্পিউটারের বিভিন্ন জায়গা থেকে একটি ফোল্ডারে এনে জমা করা যায়। আপনারা এই পদ্ধতি জানলে একই পদ্ধতিতে ডকুমেন্ট, মিউজিক, ভিডিও, সফটওয়্যার থেকে শুরু করে সব ফাইল অ্যারেঞ্জ করতে পারবেন। যাহোক, এবার DropIt এর ভাসমান আইকনটির উপরে মাউসের রাইট বাটন ক্লিক করুন এবং চিত্রের মতো করে Associations অপশনে ক্লিক করুন।
- Manage Associations উইন্ডো আসলে তার নিচের দিকের বামপাশের প্লাস চিহৃতে ক্লিক করুন। তাহলে নিচের মতো উইন্ডো আসবে। এবার আপনি ফাইল সংশ্লিষ্ট একটি নাম ঠিক করুন। আমি যেহেতু ইমেজ সংক্রান্ত কাজের জন্য রুলস ঠিক করবো তাই Images নাম দিলাম।
- এবার আসল কাজের পালা। আমরা এখন কোন ধরনের ফাইল অ্যারেঞ্জ করতে চাই তার টাইপ নির্বাচন করবো। নিচের চিত্রে চিহিৃত সবুজ আইকনটি ফাইল টাইপ এবং পাশের চিহৃটি বিশেষ প্রোপাটিস এর জন্য ব্যবহৃত হবে। সুতরাং চিত্রের মতো করে ইমেজ এর একটি ফাইল টাইপ (.jpg) আমরা নির্বাচন করলাম।
- আগেই বলেছি আপনি চাইলে ইমেজের জন্য আরও কিছু প্রোপার্টিস এর উপর ভিত্তি করে ফাইলের অ্যাকশন নির্ধারন করতে পারবেন। তাই নিচের চিত্রটি একবার দেখে নিন।
- এবার প্রয়োজনীয় একশন নির্ধারন করার পালা। আপনি ড্রপ করা ফাইলগুলোকে আসলে কী করতে চান তার উপর ভিত্তি করে অ্যাকশন নির্বাচন করুন। এখানে আমি চাচ্ছি, যে ফাইলগুলোর ফরমেট .jpg তাদেরকে ফ্লোটিং আইকনে ড্রপ করলে তারা ডেস্কটপে থাকা Images ফোল্ডারে মুভ হবে। তাই এখানে মুভ নির্বাচন করে দিলাম।
- এবং সব শেষে যে ফোল্ডারে ফাইল মুভ হবে সেটা চিনিয়ে দিলাম। ব্যাস, রুল সেট হয়ে গেলো। এবার সেভ করলেই কাজ শেষ।
- আপনি যে রুলটি সেট করলেন সেটা ডিফল্ট প্রোফাইল হিসাবে কাজ করবে। আপনার ইচ্ছেমতো আপনি প্রোফাইল পরিবর্তন করেও দিতে পারেন।
- এখন যদি কোন .jpg ফরমেটের ফাইলকে DropIt ফ্লোটিং আইকনের উপর ড্রপ করেন তাহলে সেটা নিচের চিত্রের মতো অনুমতি সাপেক্ষে ডেস্কটপে ইমেজ ফোল্ডারে এসে জমা হবে।
- দেখুন আপনার কাজ হয়ে গেছে।
বিশেষ ব্যবহারঃ
সফটওয়্যারটি
দিয়ে শুধুমাত্র এইটুকুই কাজ করা যায় না, এটা দিয়ে আরও অনেক ধরনের কাজ করা
যায়। সবগুলো বর্ণনা করা একটা টিউনের জন্য যথেষ্ট নয়। সফটওয়্যারটির ফিচার
সম্পর্কে আরও বিস্তারিত জানতে এখানে ক্লিক করুন। বিভিন্ন রুলস সম্পর্কে এবং ব্যবহারবিধি বিষয়ে আরও বিস্তারিত জানতে এখানে ক্লিক করুন। আর বুঝতে সমস্যা হলে নিচের টিউমেন্ট অপশন তো আছেই।
শেষ কথা
টিউনটি
যদি আপনাদের ভালো লেগে থাকে অথবা বুঝতে যদি কোন রকম সমস্যা হয় তাহলে
আমাকে টিউমেন্টের মাধ্যমে জানাতে ভুলবেন না। কারন আপনাদের যেকোন মতামত
আমাকে সংশোধিত হতে এবং আরো ভালো মানের টিউন করতে উৎসাহিত করবে। সর্বশেষ যে
কথাটি বলবো সেটা হলো, আসুন আমরা কপি পেস্ট করা বর্জন করি এবং অপরকেও কপি পেস্ট টিউন করতে নিরুৎসাহিত করি। সবার সর্বাঙ্গিন মঙ্গল কামনা করে আজ এখানেই শেষ করছি। দেখা হবে আগামী টিউনে।